Color Palettes
Color palettes pride both predefined and customized options and can be applied to either fill or stroke. Predefined palettes comes in diverging, sequential and qualitative types.
To choose a palette:
Expand layer pane and click on the color bar from either filled color or stroke color section. Click on the three dots to select the field to color by.
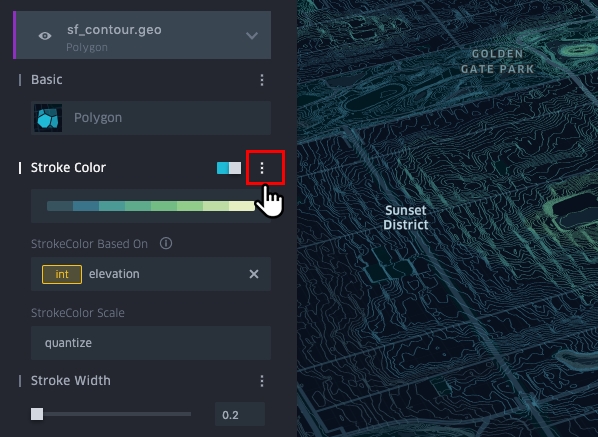
To choose a custom palette, toggle on custom button. Click on each color to pick new color either by clicking on the color picker or inputting HEX/RGB values. Colors steps can be added, removed or shuffled.

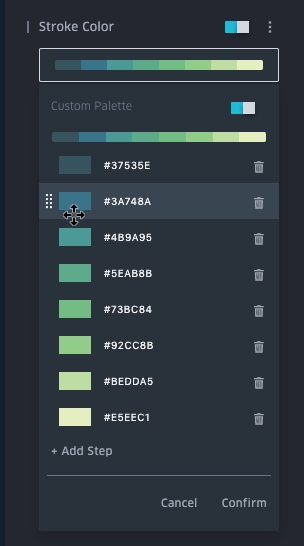
3) Your color is applied to your map as soon as you select the predefined palette or confirm the choices of customized colors.
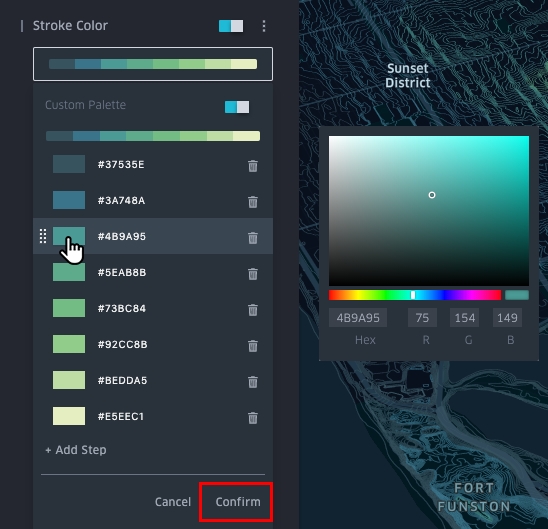
Last updated
Was this helpful?