Create a Layer
Click the Data Layers icon in the left navigation bar.
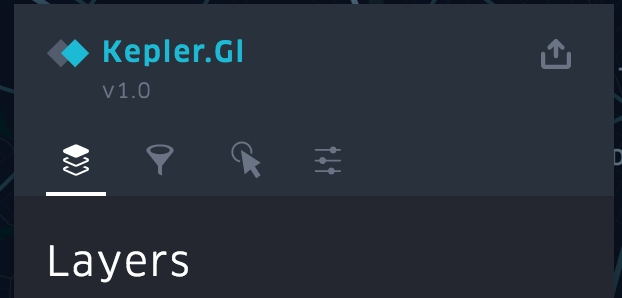
The Layers panel displays a list of existing layers and the name of the dataset the layers belong to (Sample Trip Data, in the example below). To create a new layer, click Add Layer at the bottom of the menu.
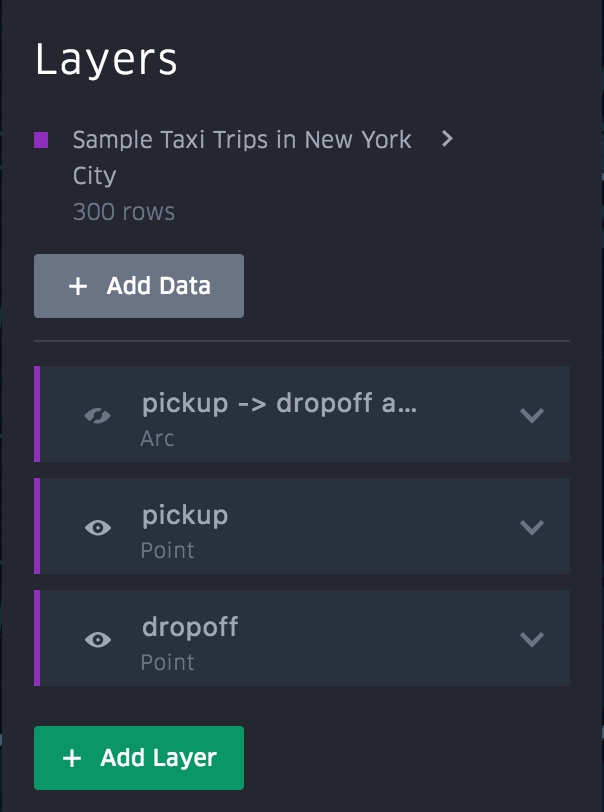
If your map contains multiple datasets, you’ll be asked to select the data source for your new layer.

Select a layer type. Read about the different [types of layers].
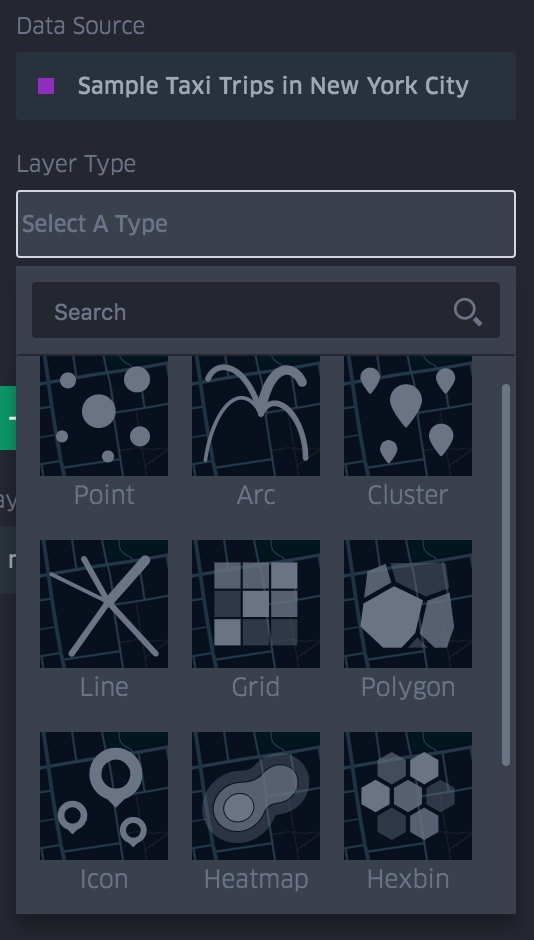
Fill in the required columns and adjust the optional settings if desired.
Collapse the layer settings menu when finished.
Last updated
Was this helpful?