Add Data to the Map
Ways to Add Data
Open kepler.gl/demo. You should see the following prompt:
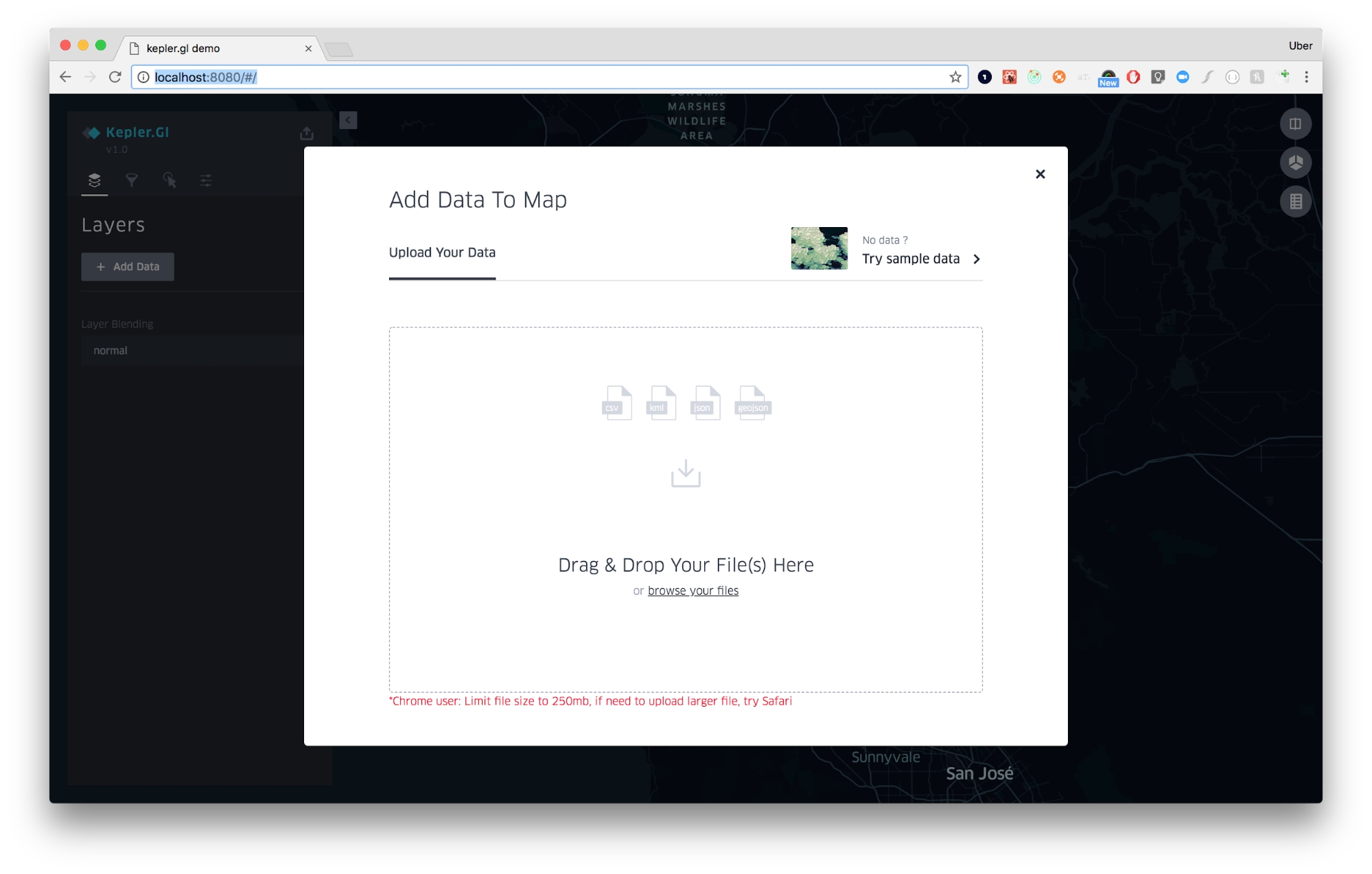
kepler.gl is a pure client side app. Data lives only in your machine/browser. No information or maps is sent back up to our server.
Choose one of three ways to add data to your map
Local files
Upload CSV / GeoJSON files. Because data is only stored in your browser, there is a 250mb limit on how much data Chrome allows you to upload into a browser. For datasets larger than 250mb you should directly load them from a remote URL. See below.
From URL
Directly load data or map json by pasting a remote URL. You can link it to CSV
Sample data
Load one of kepler.gl’s sample datasets. The sample map data and config are directly loaded from kepler.gl-data github repo
Supported Projection Coordinate System
kepler.gl only supports Web Mercator EPSG:3857 -- WGS84.
Geometry coordinates should be presented with a geographic coordinate reference system, using the WGS84 datum, and with longitude and latitude units of decimal degrees.
Supported File Formats
CSV
CSV file should contain header row and multiple columns. Each row should be 1 feature. Each column should contain only 1 data type, based on which kepler.gl will use to create layers and filters.
a
31.2384
-127.30948
5
2019-08-01 12:00
b
31.2311
-127.30231
11
2019-08-01 12:05
c
31.2334
-127.30238
9
2019-08-01 11:55
1. Data type detection
Because CSV file content is uploaded as strings, kepler.gl will attempt to detect column data type by parsing a sample of data in each column. kepler.gl can detect
boolean
True, False
date
2019-01-01
geojson
WKT string: POLYGON ((-74.158 40.835, -74.148 40.830, -74.151 40.832, -74.158 40.835)), or GeoJson String {"type":"Polygon","coordinates":[[[-74.158,40.835],[-74.157,40.839],[-74.148,40.830],[-74.150,40.833],[-74.151,40.832],[-74.158,40.835]]]}
integer
1, 2, 3
real
-74.158, 40.832
string
hello, world
timestamp
2018-09-01 00:00, 1570306147, 1570306147000
Note: Make sure to clean up values such as N/A, Null, . If your column contains mixed type, kepler.gl will treat it as string to be safe.
2. Layer detection based on column names
kepler.gl will auto detect layer, if the column names follows certain naming convention. kepler.gl creates a point layer if your CSV has columns that are named <name>_lat and <name>_lng or <name>_latitude and <name>_longitude, or <name>_lat and <name>_lon.
Point
Point layer names have to be in pairs, and ends with <foo>lat, <foo>lng; <foo>latitude, <foo>longitude; <foo>lat, <foo>lon
Arc
If two points layers are detected, one arc layer will be created
Icon
A column named icon is present
H3
A column named h3_id or hexagon_id is present
Polygon
A column content contains geojson data types. Acceptable formats include Well-Known Text e.g. POLYGON ((-74.158 40.835, -74.148 40.830, -74.151 40.832, -74.158 40.835)) and GeoJSON Geometry. e.g. {"type":"LineString","coordinates":[[100.0, 0.0],[101.0, 1.0]]}
3. Embed Geometries in CSV
Geometries (Polygons, Points, LindStrings etc) can be embedded into CSV as a GeoJSON or WKT formatted string.
GeoJSON String
Use the geometry of a Feature, which includes type and coordinates. It should be a JSON formatted string, with the " corrected escaped. More info on String escape in csv
Example data.csv with GeoJSON
id,geometry
1,"{""type"":""Polygon"",""coordinates"":[[[-74.158491,40.835947],[-74.157914,40.83902]]]}"WKTString
The Well-Known Text (WKT) representation of geometry values is designed for exchanging geometry data in ASCII form.
Example data.csv with WKT
id,geometry
1,"POLYGON((0 0,10 0,10 10,0 10,0 0),(5 5,7 5,7 7,5 7, 5 5))"GeoJSON
1. Feature types
kepler.gl accepts GeoJSON formatted JSON that contains a single Feature object or a FeatureCollection object. kepler.gl creates one
Polygonlayer per GeoJSON file.A single GeoJSON Feature:
{ "type": "Feature", "geometry": { "type": "Polygon", "coordinates": [ [ [-10.0, -10.0], [10.0, -10.0], [10.0, 10.0], [-10.0, -10.0] ] ] }, "properties": { "name": "foo" } }GeoJSON Feature Collection.
{ "type": "FeatureCollection", "features": [{ "type": "Feature", "geometry": { "type": "Point", "coordinates": [102.0, 0.5] }, "properties": { "prop0": "value0" } }, { "type": "Feature", "geometry": { "type": "LineString", "coordinates": [ [102.0, 0.0], [103.0, 1.0], [104.0, 0.0], [105.0, 1.0] ] }, "properties": { "prop0": "value0" } }] }kepler.gl will render all features in one
Polygonlayer even though they have different geometry types. Acceptable geometry types areFeature properties will be parsed as columns. You can apply color, filters based on them.
2. Auto styling
kepler.gl will read styles from GeoJSON files. If you are a GeoJSON expert, you can add style declarations to feature properties. kepler.gl will use the declarations to automatically style your feature. The acceptable style properties are:
"properties": {
"lineColor": [130, 154, 227],
"lineWidth": 0.5,
"fillColor": [255, 0, 0],
"radius": 1 // Point
}See an example below:
{
"type": "FeatureCollection",
"features": [{
"type": "Feature",
"geometry": {
"type": "LineString",
"coordinates": [
[-105.1547889, 39.9862516],
[-105.1547167, 39.9862691]
]
},
"properties": {
"id": "a1398a11-d1ce-421c-bf66-a456ff525de9",
"lineColor": [130, 154, 227],
"lineWidth": 0.1
}
}]
}GeoArrow
GeoArrow file, a binary data format which can be visualized with the PolygonLayer.
kepler.gl JSON
JSON file exported from kepler.gl. See "Export Map as JSON".
Load Map Using URL
You load data or map through custom URL. It currently supports URLs with file extension of csv, json and kepler.gl.json
In addition, this also by-passes 250mb file upload size limit which allows you to upload larger file to Kepler.
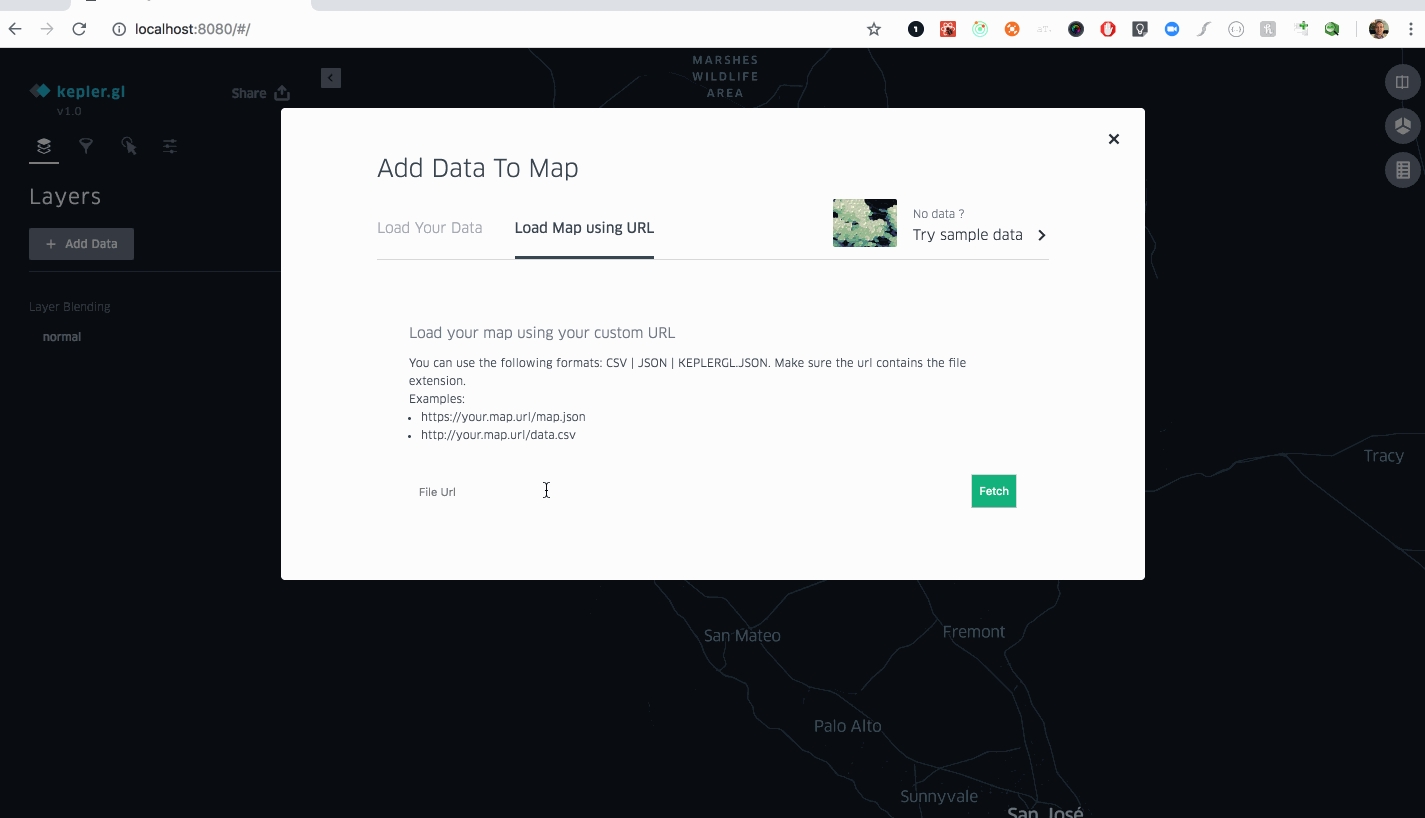
Use Kepler.gl’s Sample Maps
The sample maps are a great option for new users to explore Kepler.gl and get a feel for how it works.
At the initial load prompt select “Try sample data” in the top right corner.
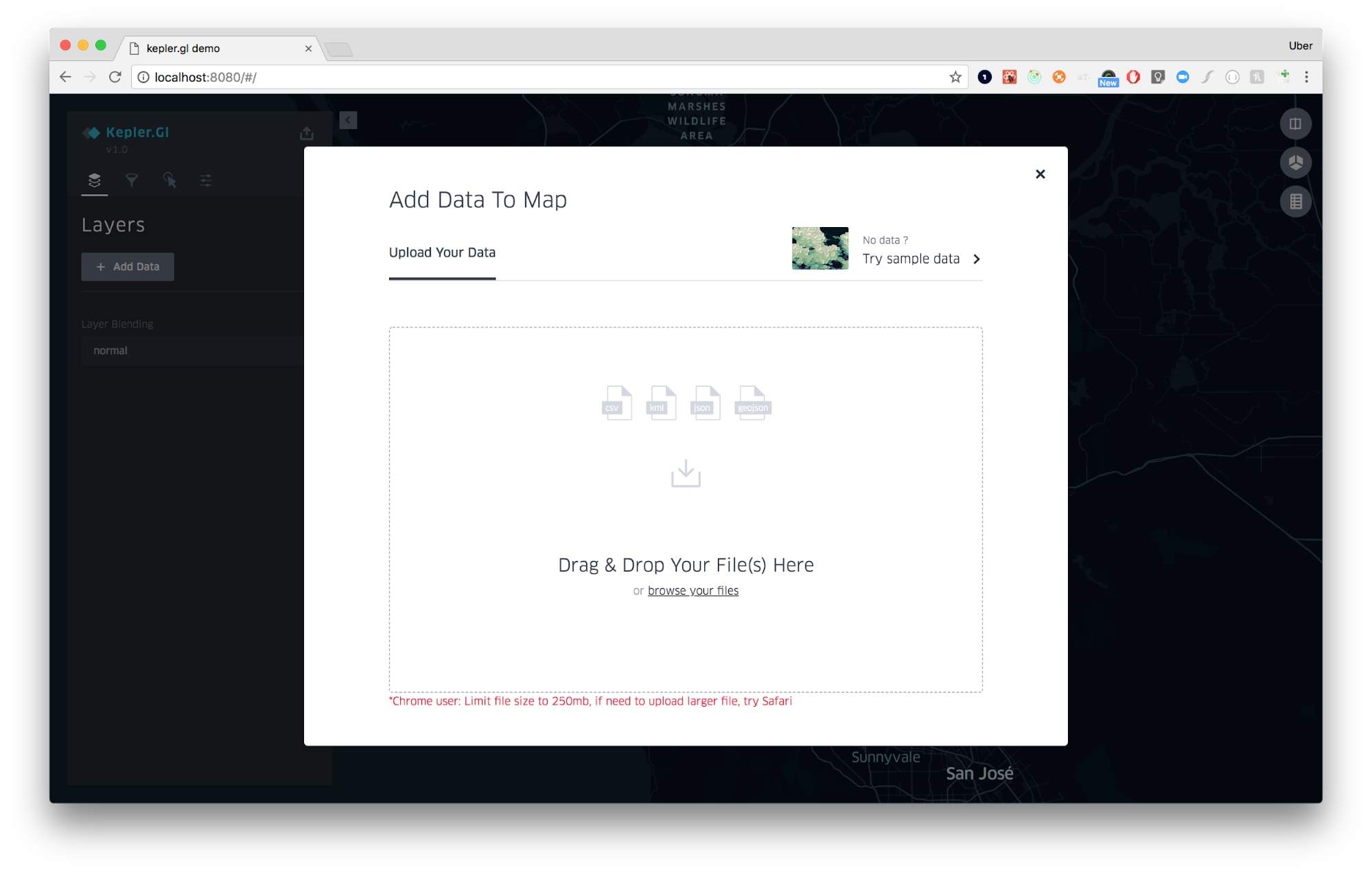
Choose from the options to load the sample map and explore the configurations applied.

Add multiple datasets
To add additional datasets to your map:
Click Add More Data in the top right corner.
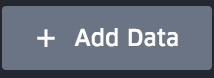
Choose one of the options above: upload a JSON/CSV file, or use Kepler.gl’s sample data.
Repeat as needed. There is no limit on the number of datasets you can add. However, adding too many might cause its performance to suffer.
Last updated
Was this helpful?